

Please be aware that files saved to the Desktop folder/pane do not persist across sessions. For this proof-of-concept we have provided some shared disk space to allow persistent storage between sessions, but you can always upload and download from Google Drive as well. Obviously you’ll need to get data in and out of the virtual lab machine just like you do in the clusters. The virtual lab machine only existed for you, and a new one will be created the next time you need one. Once you’re done you can simply log out or shut down. (It won’t be called Cluster Machine as it is here in this example.)ĭouble-clicking on the desktop icon and your virtual lab machine will launch. Once you connect, you’ll be prompted for your university NetID and password.Īfter successful login, you’ll be presented with the Virtual Desktops you are entitled to (determined by the the course(s) you are enrolled in). The server address is listed here for copy/paste: .edu Once you’ve installed the client, you will be prompted to add a Connection Server. If the installer cancels you may need to disable your virus protection temporarily until the client is installed. For the best experience, ESC recommends using a computer with a keyboard, but the ability to make tweaks and run apps from your mobile phone or tablet may appeal to some students in a pinch.Īfter the installer has downloaded, please make sure to right click on the installer and Run as administrator. Horizon is supported on Windows, macOS, Linux, Chrome OS, iOS and Android as well. Or use the quick links to common installers below: Click here for a short demo of the Horizon Desktop experience.ĭownload your client from the VMware Horizon download page.
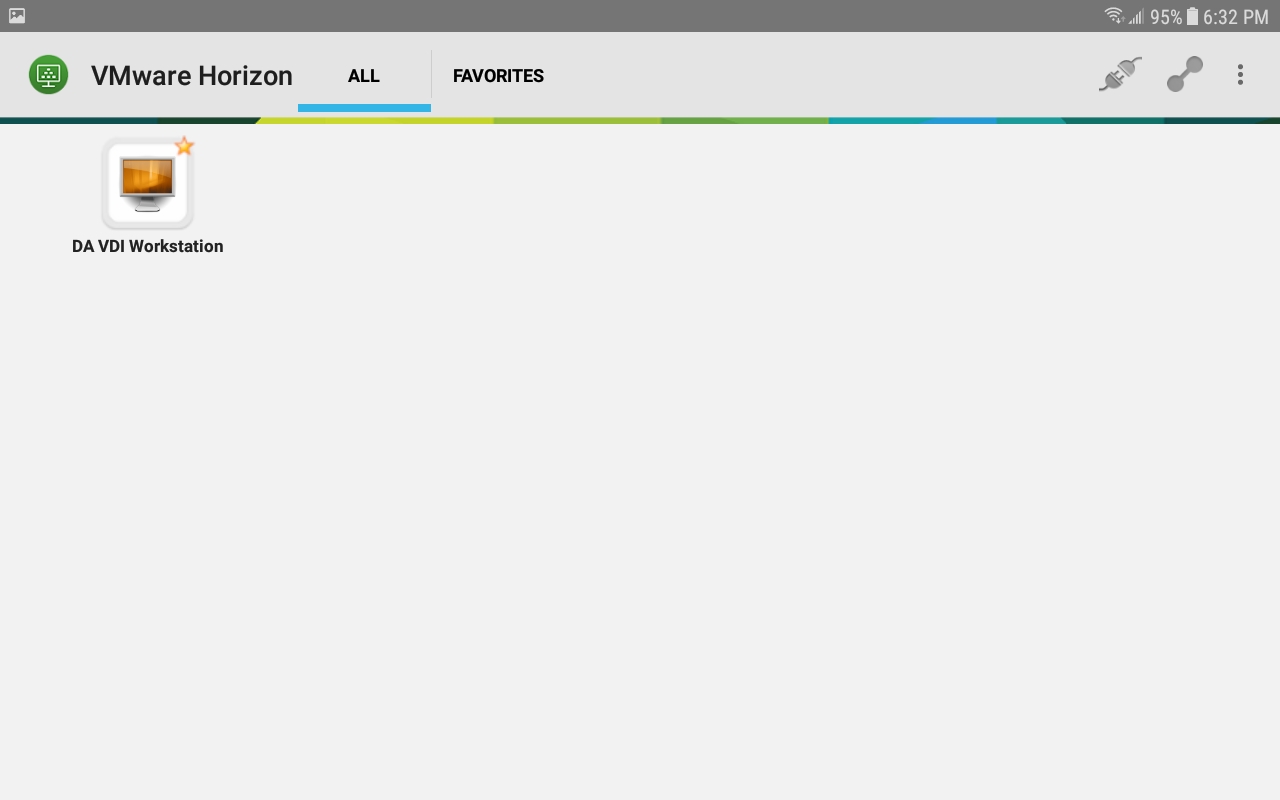


 0 kommentar(er)
0 kommentar(er)
